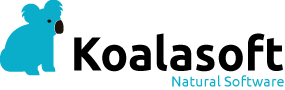Vim es uno de los editores de texto más completos que existen. (Sitio web oficial www.vim.org) Al utilizar VIM para programar te alejarás cada vez más de utilizar el mouse y te mantendrás en un estado de alerta y predisposición mayor que con el uso de otros editores convencionales. Algunas de las razones por las que muchos programadores lo prefieren:
- Es extremadamente eficiente
- Posibilita el máximo rendimiento con el mínimo esfuerzo.
- Está específicamente diseñado para reducir el número de pulsaciones necesarias para editar un documento así como el tiempo que se tarda para realizarlas.
- Sus comandos de teclado están pensados teniendo en cuenta la posición de las teclas en relación con la mano del mecanógrafo (para gente que teclee a la manera ortodoxa, con todos los dedos de la mano).
- Dispone de cientos de funciones de ayuda para la escritura de un tipo concreto de documentos: programas de ordenador. Aunque también es bueno para la escritura de largos documentos de texto.
- Se integra a la perfección con comandos del sistema operativo.
- Se puedo configurarar para ser un entorno de desarrollo completo (depuración, validación, versionamiento, entre otras) para la mayoría de los lenguajes de programación.
Desgraciadamente la potencia y flexibilidad de Vim tiene un precio: su curva de aprendizaje es más empinada al principio que la de otros editores menos potentes.
No tanto porque sean difíciles de entender sus conceptos sino porque lleva cierto tiempo acostumbrarse a su peculiar manera de trabajar. Aunque una vez acostum- brados, si somos usuarios habituales de editores de texto y escribimos texto muy a menudo, nos preguntaremos cómo pudimos sobrevivir tanto tiempo sin trabajar con Vim.
El nombre Vim es una contracción de «Vi IMproved», lo que podríamos traducir por «Vi mejorado». Es decir: Vim se basa en Vi, el cual es, el más clásico editor de texto a pantalla completa de Unix. Por ello, aunque en el mundo Unix abundan los editores de texto, Vi es el único editor —junto con Ed— que podemos tener la seguridad de encontrar en cualquier instalación de Unix (y, por tanto, en cualquier distribución de Linux), lo que es otra razón para aprender su funcionamiento.
Iniciar VIM
1. Instalar
Para el Sistema Operativo Ubuntu bastara la siguiente sentencia en la terminal: $ sudo apt-get install vim-full
Para iniciar vim tenemos dos opciones desde la terminal: $ vim [opciones] [ficheros] (VIM estandard) $ gvim [opciones] [ficheros] (VIM gráfico)
- Si no se indica ningún fichero, Vim empezará con un buffer vacío.
- Si se indica un solo fichero, Vim lo leerá y lo cargará en un buffer que será el que muestre su pantalla al iniciarse.
- Si se indican varios ficheros, hay que separarlos por espacios en blanco. Vim asignará un buffer distinto a cada uno de ellos y al empezar mostrará en pantalla el buffer correspondiente al primer fichero. Para navegar entre los buffers hay que usar el comando «Xnext»
VIM también existe para Windows. puedes obtener una versión original en este link
2. Pasos escenciales para no tirar a la basura VIM
Si tecleamos «vim» normalmente aparecerá la versión para consola de la aplicación y muy posiblemente nos cause una pobre impresión, pues simplemente veremos una pantalla negra cuyas línea empiezan —salvo la primera y la última— con un signo de tilde ( ̃), en el centro un mensaje de bienvenida y en la última línea posiblemente algunos caracteres. Si intentamos movernos por la pantalla comprobaremos además que las teclas del cursor no hacen nada, y que el ratón tampoco responde.
¿Qué ocurre?
Que Vim ha empezado en un buffer vacío y en su modo normal. En este modo Vim está esperando la introducción de algún comando, pero el tecleado de los comandos normales no se refleja en pantalla. Las flechas del cursor son comandos, pero no hacen nada porque el cursor no se puede mover a ninguna parte ya que el buffer está vacío. Las tildes a la izquierda de las líneas representan eso: que esas líneas en realidad no existen, y el mensaje de ayuda está superpuesto en la pantalla y desaparecerá en cuanto realicemos alguna acción real sobre el buffer.
Para empezar a escribir debemos pulsar la tecla «i», esto activará el modo de inserción.
Otros comandos útiles en esta primera aproximación a Vim son «:q» para salir de Vim y «:help» para obtener ayuda.
Para introducir estos últimos comandos, si hemos pulsado la tecla i para empezar a escribir, hay primero que pulsar la tecla ESC, luego hay que escribir el comando tal cual, es decir: empezar con el signo de los dos puntos, y escribir el comando en cuestión. Para indicarle a Vim que ya hemos escrito el comando se pulsa la tecla INTRO.
El comando para salir de Vim es «:q». Pero este comando sólo funciona si no hemos cambiado absolutamente nada en el buffer editado. En caso contrario tenemos que aclarar si queremos terminar Vim grabando los cambios o sin grabarlos. Para ello podemos teclear cualquiera de las siguientes tres cosas:
:q! Salir de Vim sin guardar los cambios.
Z! Salir de Vim sin guardar los cambios.
:wq Guardar los cambios y terminar.
ZZ Guardar los cambios y terminar.
Se verá que los dos primeros hacen lo mismo, y los dos últimos también. Se trata pues de dos comandos que tienen cada uno de ellos dos versiones, una funciona como comando de línea de comandos y la otra como comando de efecto inmediato. Véase más adelante la distinción entre ambos tipos de comandos. Para lo que ahora interesa los comandos que empiezan por «X» no se ejecutan hasta que se pulsa INTRO. Los otros se ejecutan inmediatamente. De momento vamos a teclear «Xq3» y si al escribirlo vemos que se escribe en un lugar distinto de la última línea, pulsamos ESC y volvemos a escribirlo. Otras cosas fundamentales para que en tu primera experiencia con VIM te des cuenta de su potencia con respecto a otros:
- Prueba la potencia de dividir la ventana en multiples: <<:split>> <<:vsplit>> (sin estar en modo inserción)
- Puedes navegar entre las ventanas con los comandos: <<ctrl-W w>>
- Cambiar el tamaño de las ventanas <<ctrl-W +>> <<ctrl-W ->>
- Cerra una ventana <<:close>>
Por ahora esto bastara para que te enamores de este magnifico editor.
Categoría:
- Inicie sesión para comentar